Melhorar a precisão do Google Maps nos celulares com Android costuma ser uma tarefa simples, inclusive com duas formas distintas de realizar.
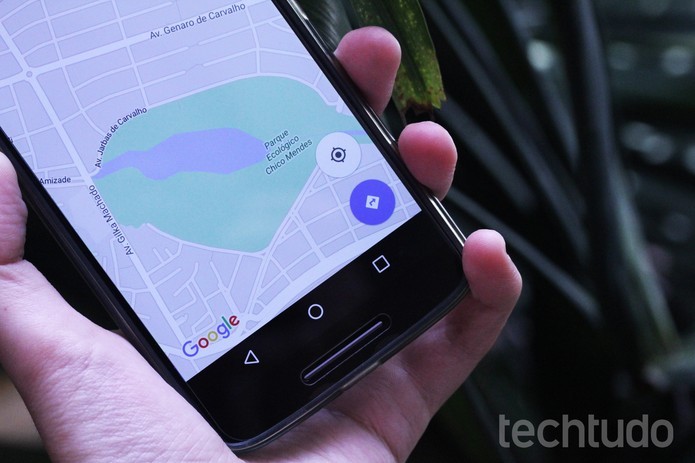
Os procedimentos são indicados para otimizar alguns recursos do app, como o modo direção e as rotas a pé, que necessitam da sua localização exata para guiá-lo corretamente.
O tutorial a seguir mostra o passo a passo de como ativar o modo de alta precisão no smartphone e calibrar a bússola no próprio aplicativo de mapas do Google. Veja como realizar os ajustes e se locomova para qualquer lugar com maior facilidade.
Google Maps ganha compartilhamento de local em tempo real no celular
Ative o modo de alta precisão do Android
Passo 1. Entre na bandeja de aplicativos do Android e toque em “Configurar”. Deslize a tela para baixo até “Localização”. Dê um toque sobre essa opção.

Caminho para menu de localização do Android (Foto: Reprodução/Raquel Freire)
Passo 2. Entre em “Modo”. E, em seguida, selecione o modo “Alta precisão”.

Ativação do modo de alta precisão do Android (Foto: Reprodução/Raquel Freire)
Agora, seu celular já está configurado para que o Google Maps determine sua localização de forma mais precisa, por meio do acesso a diferentes redes.
Calibre a bússola no Google Maps
Passo 1. Abra o Google Maps e dê um toque em cima do círculo azul que indica sua localização. No menu que será expandido, entre em “Calibrar a bússola do ponto azul”.

Acesso à ferramenta de calibre da bússola no Google Maps (Foto: Reprodução/Raquel Freire)
Passo 2. O aplicativo mostrará o movimento necessário para calibrar a bússola. Você deve mover o celular no formato de um “8″, pelo menos três vezes ininterruptas. Uma mensagem indicará quando a bússola estiver calibrada.

Bússola do Google Maps para Android calibrada (Foto: Reprodução/Raquel Freire)
Use essa ferramenta sempre que o feixe do ponto azul estiver muito amplo ou apontando para uma direção errada.
Fonte: TechTudo
Créditos: Raquel Freire