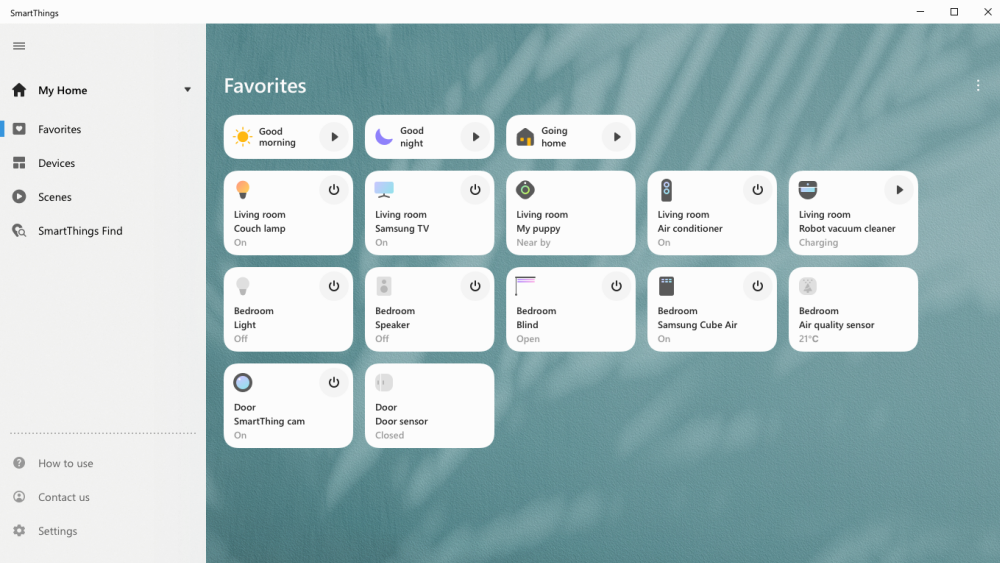Plataforma permite que os usuários controlem os dispositivos inteligentes de suas casas, incluindo televisores, aparelhos de ar-condicionado e eletrodomésticos; saiba como utilizar
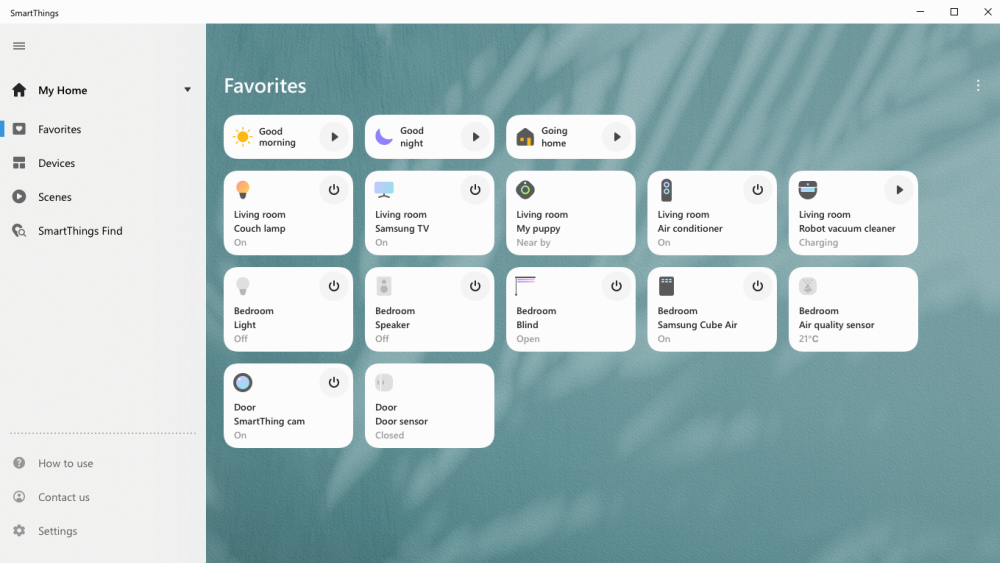
Imagem meramente ilustrativa
A plataforma SmartThings, da Samsung, funciona como um facilitador no dia a dia das pessoas, pois permite que o usuário controle diferentes equipamentos da casa, como televisores, soundbars e aparelhos de ar-condicionado, de maneira prática e descomplicada. Mas não é só pelo smartphone que você pode acessar o SmartThings. Os notebooks e PCs com Windows 10 e 11 têm sua própria versão da plataforma para oferecer muito mais conforto e praticidade, permitindo que você controle os ambientes da sua casa diretamente pelo computador enquanto trabalha, estuda, ou se diverte. Veja como funciona!
Plataforma SmartThings para Windows
As possibilidades oferecidas pelo SmartThings para Windows são muitas. Você pode, por exemplo, ligar e desligar os dispositivos conectados, ativar cenas já criadas, criar novas configurações e visualizar o recurso SmartThings Find para localizar seu dispositivo Galaxy, seja ele um smartphone, tablet ou Galaxy Watch. Para utilizar, comece fazendo o download do SmartThings pela loja da Microsoft no seu dispositivo e acesse a sua conta Samsung para fornecer as permissões de uso necessárias. É importante que esse login seja realizado na mesma conta Samsung em que seus dispositivos SmartThings estão conectados. Após a etapa de login, você observará que seus equipamentos aparecerão automaticamente na plataforma.
No SmartThings para Windows é possível ativar e desativar os dispositivos já existentes por meio do painel de navegação, bem como cenas criadas via smartphone. As cenas permitem que o usuário controle vários dispositivos selecionados de uma só vez. Para ativar uma cena, basta selecionar o recurso “Cenas” no painel de navegação e selecionar o ícone de Reprodução ao lado da cena desejada. Ela será ativada automaticamente se os dispositivos associados estiverem online. Veja mais detalhes no vídeo abaixo:
O SmartThings para Windows permite ainda que você adicione dispositivos ou cenas já existentes aos seus favoritos. Para isso, basta ir até o local desejado e tocar em ‘Favoritos’ no painel de navegação. Se for a primeira vez, vá até o fim de página e selecione ‘Escolher Favoritos’. Clique nos dispositivos e cenas que deseja e selecione ‘Concluído’. Vá em ‘Salvar’ para confirmar. Se não for a primeira vez fazendo isso, acesse a página ‘Favoritos’, selecione ‘Mais Opções’ (três pontos verticais) e toque em ‘Editar Favoritos’.
Com o SmartThings para Windows também é possível adicionar um cômodo ou editar os já existentes. Para isso, navegue até o local desejado para um novo cômodo e toque em ‘Adicionar’ no canto super direito. Em seguida, selecione ‘Adicionar Cômodo’, digite o nome escolhido e clique em ‘Concluído’. O novo ambiente aparecerá no local que você selecionou e você pode arrastar e soltar dispositivos para ele. Já para renomear um cômodo, clique em ‘Mais Opções’ ao lado do nome do cômodo desejado e selecione ‘Renomear’, para então digitar o nome de sua preferência.
Se você deseja reorganizar seus ambientes, clique em ‘Reordenar Cômodos’ no menu ‘Mais Opções’. Em seguida, arraste e solte as setas para reordená-las. Lembre-se de clicar em ‘Salvar’ para concluir. Por fim, você ainda pode excluir um ambiente selecionando ‘Mais Opções’ ao lado do nome do cômodo desejado. Toque em ‘Excluir’ e selecione o ambiente para a qual os dispositivos serão movidos quando a anterior for excluída.
O SmartThings para Windows ainda oferece acesso a recursos extras, como menu de Configurações e informações de contato do Suporte SmartThings. Você pode usar o recurso para acessar guias úteis de como utilizar a plataforma, criar uma solicitação de suporte, e ajustar configurações de notificação, dados pessoais e informações do aplicativo.
Clique aqui para saber mais sobre o SmartThings para Windows ou acesse a Samsung Newsroom Brasil para acompanhar essas e outras novidades da Samsung no Brasil.