Existem algumas maneiras ou métodos de aumentar a velocidade nominal de transferência da conexão USB 2.0 e isto é fato. Acontece que anteriormente o usuário precisava fazer vários meios e procedimentos para que o Sistema Operacional operasse em velocidade maior e era um procedimento o tanto quanto chato e complicado de ser realizado.
Ao que tudo indica, e vendo perder considerávelmente o terreno neste ponto, a Microsoft resolveu liberar um patch para que esta velocidade opere de maneira `correta`, ou seja, mais rápida.
O Patch deve ser baixado inicialmente no site da Microsoft e para isto ACESSE ESTE LINK, e após confirmar um endere;o de email válido, o usuário receberá o link liberado para download no email.
Baixando corretamente o devido patch para o sistema operacional, grave-o num local de fácil acesso (não pode ser pendrive ok).
PROCEDIMENTO INICIAL
1)- Com o patch microsoft instalado, reiniciar o equipamento.
2)- Pegar qualquer pendrive e conecte-o em qualquer porta USB do computador em questão.
3)- Com o pendrive conectado, abrir o Gerenciador de Dispositivos do Windows. Navegue pelas opções de gerenciamento até os Dispositivos móveis (conforme a tela da figura 1 – abaixo.)
4)- de um duplo clique acima do nome do seu pendrive (em nosso caso, KINGSTON), nas ABAS que aparecem logo acima, de um clique único na ABA DETALHES conforme mostra a imagem 2 logo abaixo.
5)- Dentro desta ABA (DETALHES) navegue pela barra de opções até encontrar a opção PAI (ou Parent, caso o SO esteja em Inglês). A imagem abaixo a opção aberta e detalhada. Figura 3
6)- Nesta opção deve encontrar uma linha semelhante com algo assim: XXX\XXX\1122&333\hh&WWWWyyyyyyyy. Atenção, estes dados serão necessários para prosseguirmos com a atualização do Patch da Microsoft, por isso toda atenção será necessária. A Figura 4 em nosso caso apareceu os dados de identificação do nosso pendrive, vejamos:
Em nosso caso utilizando o Pendrive Kingston de 16Gb apareceu a seguinte informação:
USB\VID_0951&PID_168C\0001A92053F1CAC4010000002E
Você precisa marcar esta informação corretamente, qualquer erro de grafia, número ou dados acabará automaticamente invalidando a atualização.
Após feito este passo, copiar os 4 dígitos logo após o VID_. Acompanhem o exemplo:
USB\VID_0951&PID_168C\0001A92053F1CAC4010000002E
Nosso exemplo será : 0951
Muito bem, estamos quase lá, falta pouco. Agora continuando a captura dos dados que será necessário para o editor de registros, Agora Marque os 4 outros caracteres após o PID, acompanhar nosso exemplo:
USB\VID_0951&PID_168C\0001A92053F1CAC4010000002E
Nosso exemplo será: 168C
Junte estas informações, ficando finalmente assim: 0951168C
… continua na página seguite …

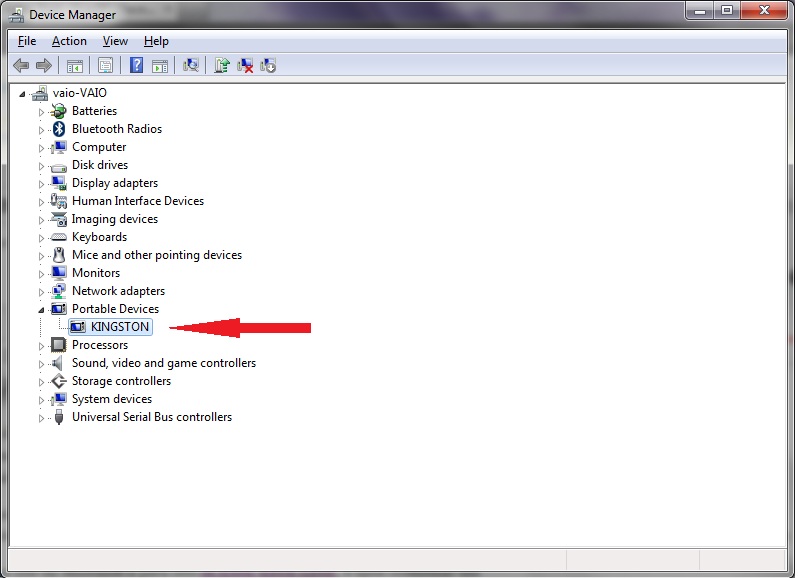
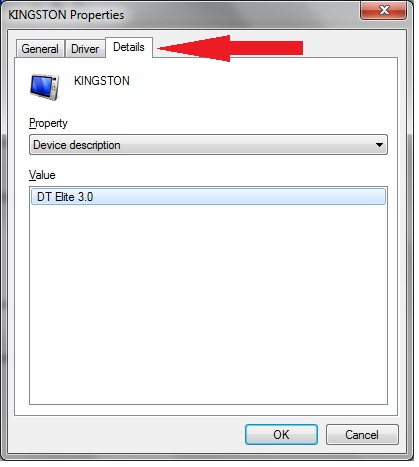
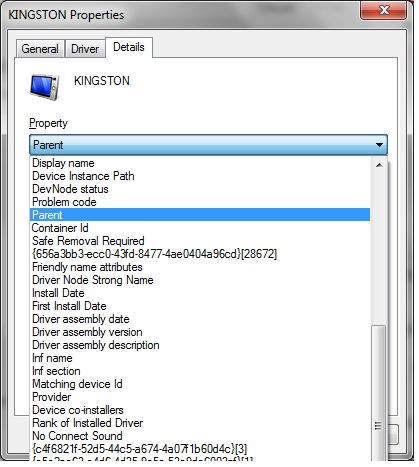
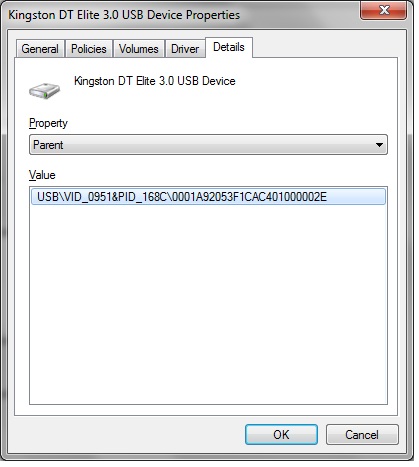
15 comentários
Primeiramente parabéns pelo artigo!
Gostaria de saber o tutorial se aplica ao Windows 10 Pro? Obrigado
eu fiz este procedimento todo no meu mouse (que é usb) e ele melhorou muito, ele ainda trava um pouco, mas não tanto quanto antes.
sempre que o meu mouse trava ele faz o som de usb desplugando e plugando e depois volta a funcionar, até hoje não sei qual o real problema, mas o seu tutorial foi o que mais ajudou
Obrigado pela ajuda. Aqui deu certo; passou de 800kbps para 30mbps.
Obigado meu hd usb passou de 500kbps para 12mbps
Semelhante ao José Carlos e ao Cassio, encontrei a sequencia UMB\UMB\1&841921d&0&WpdBusEnumRoot. no caminho indicado. Meu Windows é o 7.
Achei a sequencia USB\VID_8087&PID_0024\5&f625040&0&1 dentro de “Dispositivos de interface humana /Dispositivo de entrada USB.
Me parece que a alteração deveira ser feita na PORTA e não no pen drive… não?
estou com o mesmo problema do Totorochan….aparece os seguintes numeros
UMB\UMB\1&841921d&0&WpdBusEnumRoot
quais eu utilizo?
obrigado.
Caralho achei que nem ia dar certo, pois tive um probleminha para saber quais eram os números, mas só sei que de 300k foi para 15mb. Mt bom, vlw
claro que vai variar muito para quem tem 32 ou 64 quem tem 2 gb de ram ou 16 gb de ram prossesador 2core de 3.0 ou amd fx 3.3 6 core
a qui ficou massa 75 mb po segumdo
Uma pergunta, no meu quando colo no na opção pai, aparece a seguinte sequencia UMB\UMB\1&841921d&0&WpdBusEnumRoot. como devo proceder com a atualização?
Transferindo um filme de 6gb para o pendrive a velocidade vai caindo e fica em torno de 3MB/seg.
Qual a velocidade normal para uma porta usb 2.0?
Refiz o procedimento e a taxa caiu para 5mb/seg
Tenho windows 7 home premium sp1, a taxa de transnferencia quando vou copiar arquivos para o pendrive não passa dos 17 MB/segundo, fiz todos os prodecimentos e não resolveu.
olá Cássio,o meu windows é o seven e quando segui o procedimento recebi o mesmos números que vc. entretanto, digitei o número 1&841921 e tive um resultado regular.Digo isto porque faço grande transferencias como por ex:4 a 8 GB de uma vez, mas o que demorava em torno de 8 a 10 minutos caiu para 3 e meio.
Caro Carlos, gostei do seu artigo e acho que vai mesmo funcionar. Entretanto, meu windows é o VISTA e não consigo avançar naquela parte de separar os 8 números depois do VID.
No meu caso, o código que aparece é o UMB\UMB\1&841921d&0&WpdBusEnumRoot. Que números eu devo separar para continuar a configuração?
Muito grato
Cássio