Algumas boas dúvidas percorrem as dezenas de fóruns ao redor referente a ataulização de BIOS pela Interface Gráfica do Windows. A Realidade é que antigamente os programas não eram confiáveis e tão pouco eram indicados seu uso pelo fabricante, para se ter uma noção de quão ruim eles eram.
O tempo evoluiu, as tecnologias chegaram e rapidamente o mercado exigiu que os fabricantes consolidassem radicalmente o uso de um programa de atualização de BIOS por ‘dentro’ do Windows e deixar talvez um pouco de lado o uso via ‘telinha preta’ que é via DOS.

Em placas da Gigabyte,o recurso é chamado de “Dual-BIOS” e os dois chips de memória Flash são chamados de B_BIOS e M_BIOS: atualmente todos os modelos de placas-mãe recentes utilizam o UEFI Bios
A Gigabyte, costumeiramente um passo à frente, já utiliza o programa proprietário @BIOS desde suas placas mais antigas, só que não eram usados frequentemente, mas já estavam a disposição de seus consumidores e usuários entusiastas.
A Demanda cresceu e o lançamento subsequente de processadores quase que semanalmente fez com que a Gigabyte apenas aprimorasse o que já existia a disposição nos seus produtos, agora trazendo mais comodidade, rapidez e muito mais segurança.
O processo para se atualizar uma BIOS via Windows, usando uma placa-mãe da Gigabyte é extremamente confortável, simples e rápido, sem falar na sua segurança.
Recebemos um exemplar da sua recém lançada linha de placas com portas Thunderbolt (a Z77X UP4 TH) e aproveitamos para fazer a sua atualização e montar este pequeno tutorial. Espero que curtam e que possa auxiliar aos amigos no seu uso.
1- Primeiro Passo
Abaixar o programa Proprietário da Gigabyte @BIOS diretamente do site do fabricante neste link.
Instalar o programa e reiniciar o equipamento.
2- Executar o @BIOS
Logo na abertura do programa @Bios da Gigabyte, uma mensangem de alerta do Windows é exebida, autorize-a.
Já com a interface aberta, você deverá optar pela opção de UPDATE BIOS FROM GIGABYTE SERVER (lado direito 1ª opção)
Após será exibido uma lista de opções de servidores ONLINE, costumeiramente utilizamos o server GIGABYTE de Taiwan, mas você pode optar por outro qualquer desta lista. Quando ajustar a localidade do servidor, em poucos segundos, uma nova mensagem aparecerá na tela, desta vez a opção da BIOS disponível para atualização, conforme a tela logo abaixo:
Escolha a BIOS da versão revisada disponível e atualizada na lista e de OK. Em nosso exemplo apareceu outro alerta informando que o nome regular do arquivo estava diferente. Demos um OK e seguimos em frente.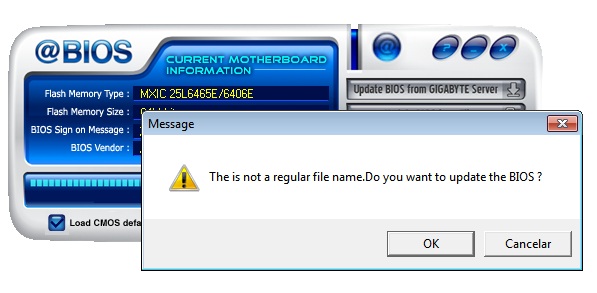
No momento de ‘apagamento’ e reescrita da nova BIOS a tela do windows poderá sofrer de pequenos congelamentos ou piscadas, não se assuste é normal. JAMAIS DE UM REINICIAR OU DESLIGAR DURANTE ESTA ETAPA. Aguarde até o fim do processo por completo, você saberá que chegou ao fim com sucesso quando o programa @BIOS o informar.
O programa após alguns minutos (não menos que 1 e não mais que 2..) o processo é totalmente finalizado.
Prontinho, agora sim, basta reiniciar e entrar no primeiro post de ajuste da BIOS, você está com a placa-mãe com a última e mais recente versão de BIOS disponível. Simples ! Fácil e rápido assim..
Qualquer dúvida, comentário ou sugestões, pode favor utilizar o espaço de comentários nesta página logo abaixo. Espero ter ajudado e que este pequeno tutorial lhe tenha grandes serventias.
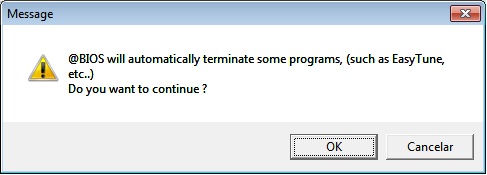
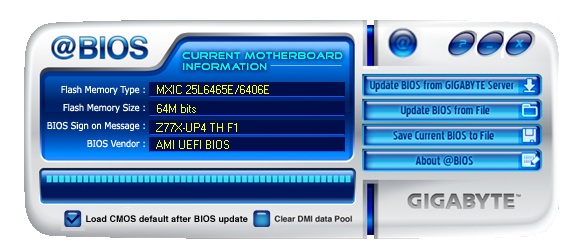

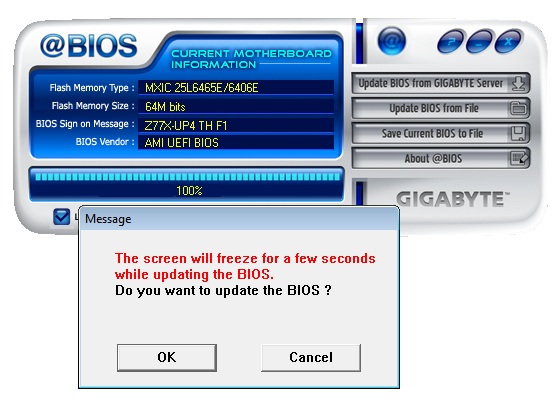
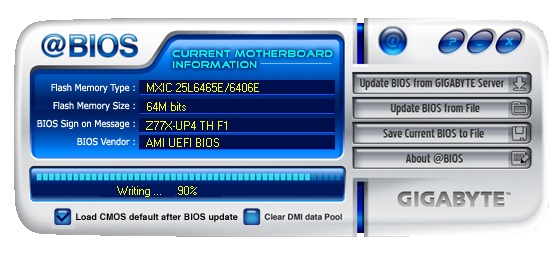
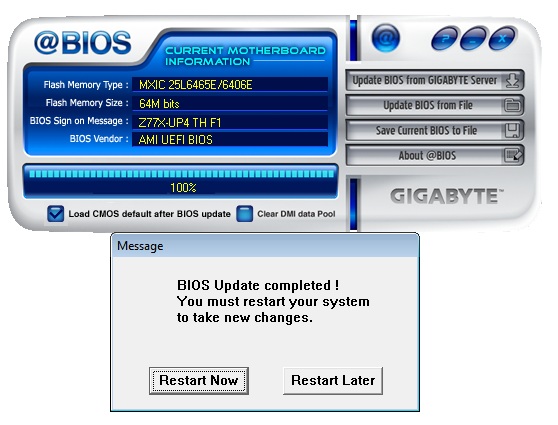
11 comentários
erro ao tentar instala
0x80040707
dll function call crashed :checkfk.search biosstr
d.henrique119@hotmail.com
Muito legal men! valeu mesmo
Thank you guys.
muito bom o tutorial funfo.
OK! Porém, cliquei no “Update BIOS to file”, pois não estava conseguindo baixar, então baixei a atualização separada e depois usei o programa.
Como faço baixar atualizacao separada e depois @bios. 2017
cara tudo o que eu precisava, parabéns deu tudo certo aqui vlw…
Aqui deu tudo certo, obrigado pelo tutorial.
cara fiz o que vc falou, mas quando iniciei ele apareceu na tela do dos me-bios sync- sucessfull, não sai disso. me ajuda por favor
Parabens! Muito Util!
pow mano vllw aki deu td certo *-* agora vou testar o E5800 ver se pega aki (: