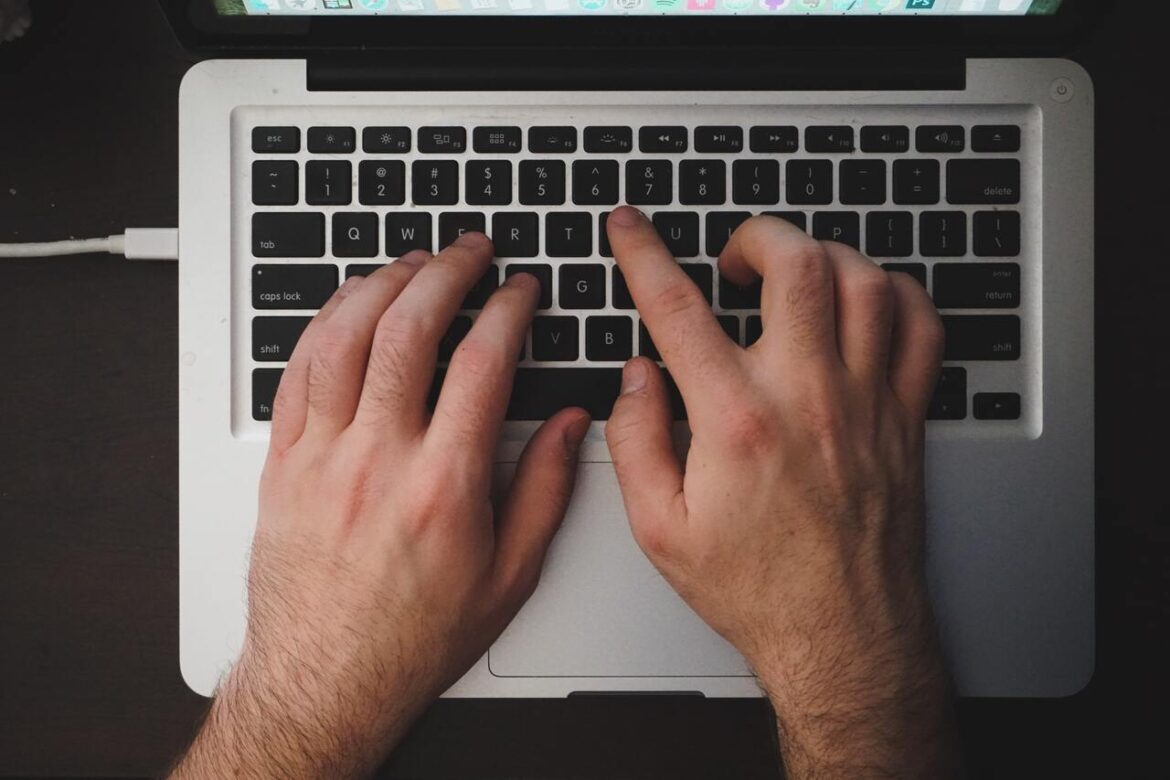Com o passar do tempo, é comum que os computadores Mac acumulem arquivos desnecessários, comprometendo o desempenho e o espaço de armazenamento do sistema, e isso é mais notável quando o Mac está equipado com uma unidade de estado sólido (SSDs). Os SSDs destacam-se pela sua incrível velocidade, porém, seu elevado preço faz com que os Macs equipados com esse tipo de disco tenham menos capacidade de armazenamento em comparação aos discos rígidos convencionais.
Neste artigo, exploraremos quatro maneiras eficazes de liberar espaço no armazenamento de dados do seu Mac. Os métodos aqui abordados prescindem do recurso a software de terceiros, pelo que poderão ser mais morosos e menos eficazes. Se pretender um método mais rápido e mais simples, leia para descobrir uma ferramenta que agiliza todo o processo.
1. Remoção de backups do Time Machine
Apesar dos backups do Time Machine serem armazenados em discos externos, o macOS também guarda uma cópia do backup no disco interno.
O macOS deveria excluir os backups do Time Machine quando o espaço de armazenamento do Mac estiver escasso, mas isso nem sempre ocorre. Veja, então, como excluir os backups do Time Machine:
- Acesse a pasta Aplicativos > Utilitários e inicie o Terminal.
- No Terminal, insira: tmutil listlocalsnapshotdates
- Pressione Enter.
Será exibida uma lista dos backups do Time Machine ordenada pela data em que foram criados.
A seguir, digite: tmutil deletelocalsnapshots x — substituindo “x” pelo nome de um dos backups listados e pressione Enter. Repita esses passos para todos os backups que pretende eliminar.
2. Remoção de arquivos residuais de aplicativos já desinstalados
Aplicativos e programas geram uma grande quantidade de arquivos. Mas, quando um aplicativo é desinstalado, alguns arquivos residuais podem ficar “esquecidos” no Mac.
Para verificar se esses arquivos ainda estão presentes no Mac, abra o Finder, clique em Ir > Ir para Pasta e digite ~/Library/Application Support
Após pressionar Enter, verá uma lista de pastas. Elimine as pastas que pertencem aos aplicativos já excluídos.
3. Limpeza da pasta de Downloads
Com o tempo, a pasta de Downloads fica repleta de diversos tipos de itens, como instaladores, fotos, filmes, documentos e outros arquivos antigos e desnecessários.
Para os eliminar, acesse a pasta Downloads através do Finder e clicando no botão direito do mouse, selecione Ordenar por > Tamanho.
Os arquivos maiores serão exibidos no topo da lista. Envie os que não são mais necessários para a Lixeira.
4. Otimização do armazenamento
Caso o armazenamento esteja bastante desorganizado, existe uma forma de resolver essa questão usando recursos incluídos no macOS.
No menu Apple, escolha “Sobre Este Mac” e clique em Armazenamento > Gerenciar.
Na janela apresentada, você encontrará algumas opções. “Armazenar no iCloud” possibilita transferir dados para o armazenamento na nuvem, liberando algum espaço no Mac. Outra opção permite eliminar arquivos maiores, como é o caso dos arquivos de vídeo.
Ativar a opção “Esvaziar Lixeira Automaticamente” pode ser vantajoso, especialmente se você se esquece de fazê-lo com frequência.
Em Revisar Arquivos > Documentos, analise os arquivos guardados no Mac e verifique a categoria de aplicativos incompatíveis. É possível que ela contenha programas que não são mais compatíveis com a versão atual do macOS.
Gerenciar e otimizar o espaço de armazenamento no seu Mac é essencial para manter o seu bom desempenho. Ao seguir as etapas apresentadas neste artigo, você pode identificar e eliminar arquivos desnecessários, otimizar o uso do espaço e garantir que o seu Mac funcione de maneira eficiente.
Leia também: LGPD ajuda a proteger empresas de vazamento de dados