Veja como é possível mudar o DNS no Windows 10 e Mac e melhorar a conexão.

Aprenda a configurar melhor a sua conexão
Quando a velocidade ou a sua conexão estiver ruim ou estranha, cheque se o problema não está no servidor de DNS,;
Sigla para Domain Name System (sistemas de nome de domínio).
Ele transforma sites com endereço bonito, como o seu, em seus respectivos endereços de IP para serem lidos pelo seu provedor.
Caso o DNS do seu provedor esteja sobrecarregado, as páginas podem ficar muito lentas (mas a culpa não é da internet).
Para resolver esse problema, é só configurar um DNS que seja adequado para a sua conexão.

Neste post, explicamos como encontrar qual é o melhor DNS.
Agora você vai ver como alterar o DNS no seu computador com Windows 10.
1 – Abra o menu iniciar e clique em Configurações, representado pelo símbolo de engrenagem
2 – Entre em Rede e Internet
3 – Clique na aba de Wi-Fi (mesmo se você estiver no cabo)
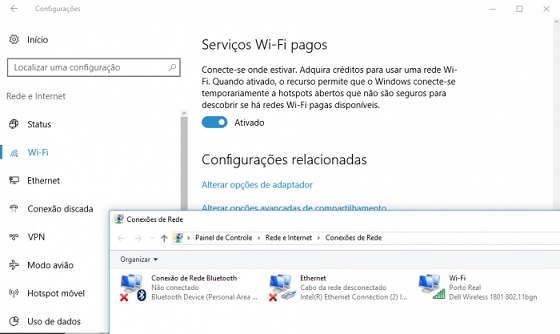
4 – Role a página até o fim e clique em Alterar opções de adaptador
5 – Na sua conexão (a minha é Porto Real), clique com o botão direito
6 – Clique em Propriedades
7 – Autorize o acesso com a sua senha de administrador
8 – Na janela que abrir, procure por Protocolo IP Versão 4 (TCP/IPv4) e clique em Propriedades
9 – Habilite a opção Usar os seguintes endereços de servidor de DNS
10 – Insira os endereços de DNS preferencial e secundário
Como explica este post, é fácil encontrar endereços de DNS que vão funcionar bem com a conexão.
No geral, os do Google (8.8.8.8 e 8.8.4.4, respectivamente) funcionam bem com todo mundo.
Você também pode testar os da OpenDNS (208.67.222.222 e 208.67.220.220).
E a conexão no Mac?
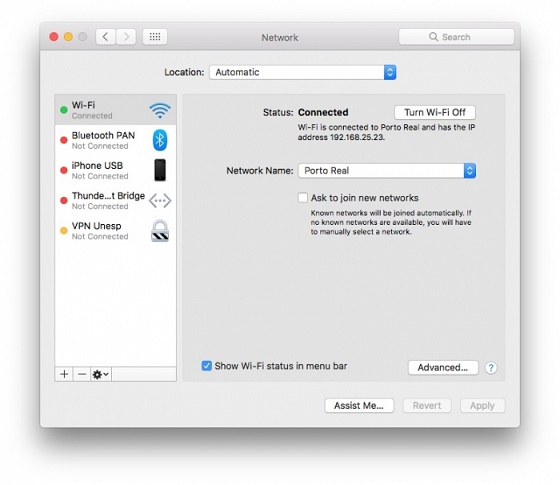
1 – Clique na maçã da Apple no canto superior esquerdo;
2 – Entre em Preferências do Sistema e selecione o menu de Rede;
3 – Selecione o tipo de conexão que você está usando (como Wi-Fi);
4 – Clique no botão Avançado e entre na aba DNS;
5 – Delete todos os endereços que estiverem na tabela esquerda e clique em (+) para adicionar novos;
6 – Use os endereços citados abaixo.
No geral, os do Google (8.8.8.8 e 8.8.4.4, respectivamente) funcionam bem com todo mundo.
Você também pode testar os da OpenDNS (208.67.222.222 e 208.67.220.220).
Fonte: tecnoblog.net
Créditos: Jean Prado
Confira também: